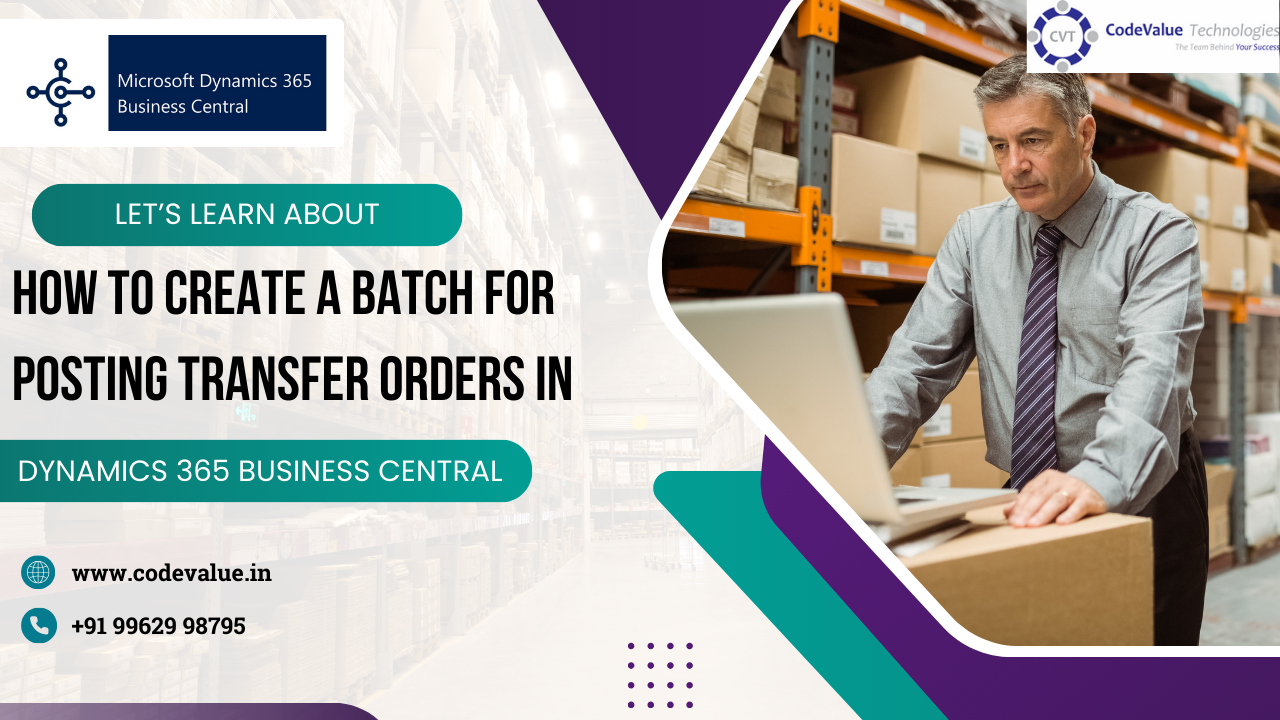Dynamics 365 Business Central, a comprehensive business management solution, offers powerful tools to streamline your operations. One such feature is the ability to create a batch for posting transfer orders, which can save you time and effort in managing your inventory transfers.
Addressing the Business Challenge of the functionality:
1. Stock Issue – Once stock transfer has been created and scheduled the post batch, in between if stock consumption is happened for the specific item while posting the batch on the scheduled time, it will not allow to post the transfer because of insufficient stock.
2. Post multiple transfer orders at the same time: Rather than manually processing transfer orders individually, you have the option to select multiple non-posted documents and post them collectively, either immediately or at a specified time, thanks to the batch posting feature. This not only enhances system performance but also simplifies the process. When selecting transfer orders, ensure you choose the released ones, as all orders will be posted if you don’t make this distinction.
we’ll guide you through the process of setting up and using this feature:
Search>TransferOrder>Select more>Choose the Transfer No>Post > Post batch.
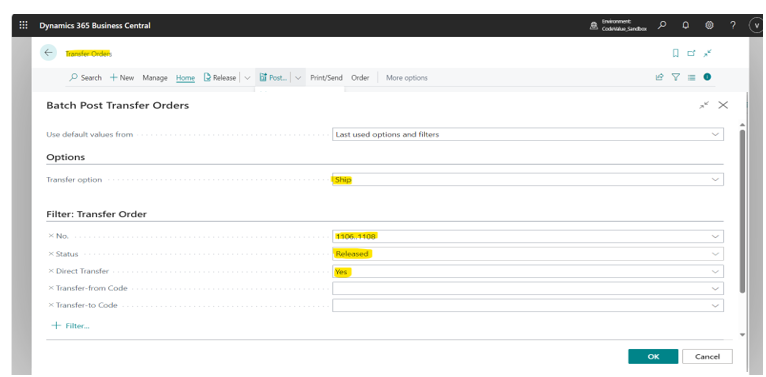
In Batch Post Transfer Orders Page, Select the transfer option Ship or Receive and Select the filter option which user required.
Creating Post batch for Transfer Order
Search >Job Queue Entries
- Select New from job queue entry list.
- Select Object type to Run as Report.
- Select Object ID to Run as 5707.
- Enter Earliest Start Date/Time and Expiration Date/Time.
- In recurrence fast tab enabled Recurring job field and enable the toggle for the day which you want to run the batch.
- In action select Home and select Set Status to ready.
Then the batch will run for the selected time and stock will be shipped to selected location.
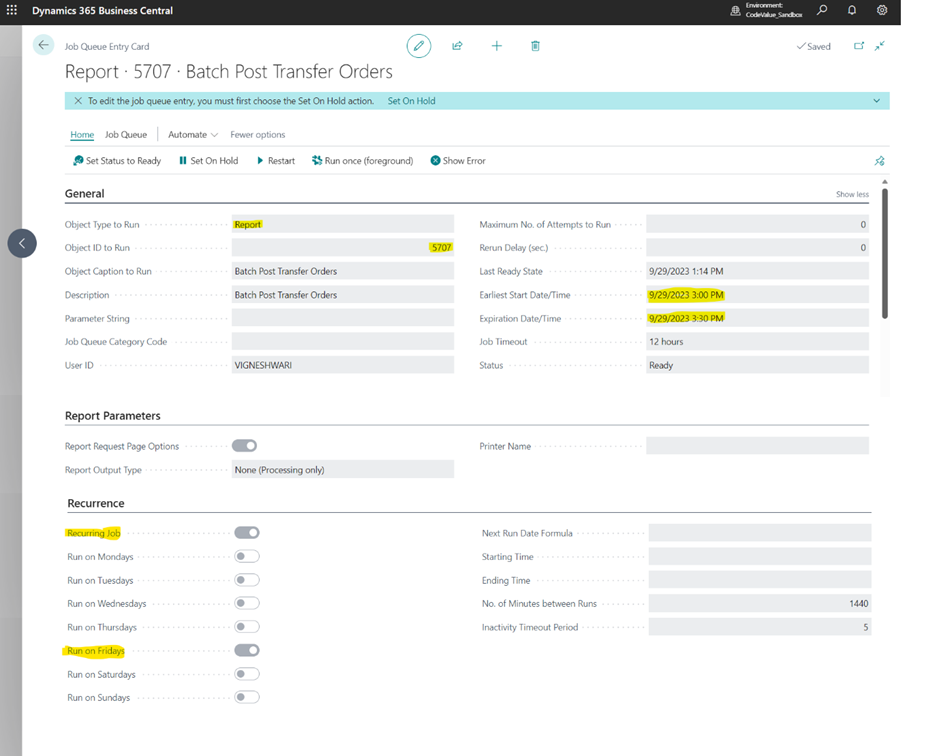
Here are some of the advantages this feature brings to businesses:
- Posting individual documents one by one: Posting individual documents one at a time takes longer, especially with many documents. Batch posting lets you post multiple documents together, either right away or at a specific time, like the end of the day, making it quicker and easier.
- System Performance Issues: Posting several documents during the workday can lead to system performance problems. To prevent these issues, consider batch-posting multiple documents at a set time, like the end of the day.
- Flexibility: You have the flexibility to either post multiple non-posted documents right away or in a batch, based on a schedule that aligns with your business requirements.
Conclusion
This feature not only saves you time but also reduces the chances of errors in your inventory management, helping your business operate more efficiently and effectively. We’ll guide you in efficiently posting multiple non-posted documents in real-time or in batches, tailored to your specific business needs.