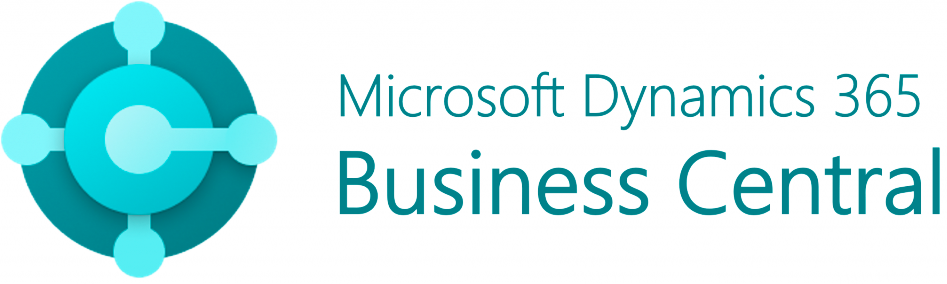
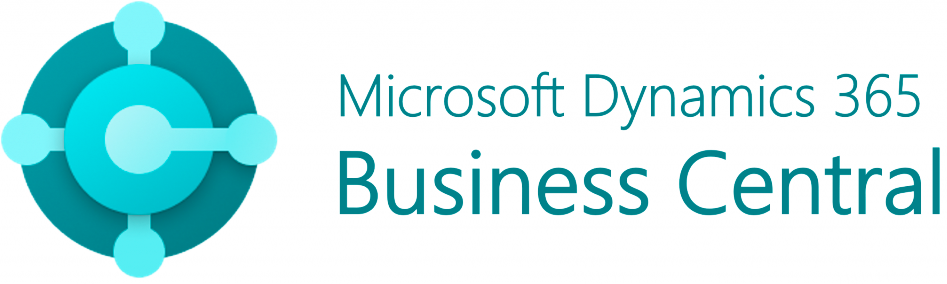
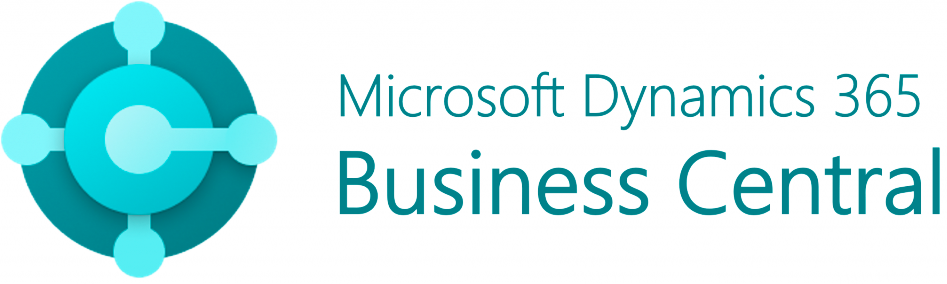
Steps for a NAV to Dynamics 365 Business Central technical upgrade
The upgrade process in a nutshell
Upgrade to a Recent NAV or Business Central Version
You need to upgrade to a more recent version of NAV or the Business Central solution. If you are on NAV 2015, 2016, 2017, or 2018 you can directly upgrade to the latest version of Business Central by taking two steps - upgrade the application code and then upgrade the data.
If you are using NAV 2013 or NAV 2013 R2, you will need to upgrade to NAV 2018, upgrade the application code, and then upgrade the data.
For NAV 2009 SP1 and R2, you have the choice of upgrading to NAV 2013 and 2015. After that, you have to upgrade to NAV 2018, upgrade application code, and then upgrade the data. For NAV 5.0 and 4.0, you have to upgrade to NAV 2013 and follow the steps mentioned above.
Convert Customizations to Apps
Convert all your customizations to apps and pre-tenant extensions.
Migrate to Business Central with Cloud Tool
Use the cloud migration tool to migrate to Microsoft Dynamics 365 Business Central.
Steps for a NAV to Dynamics 365 Business Central technical upgrade
Take a full backup of the database
The time it will take to complete this step depends on the size of the database. If you have a very large database and are pressed for time to complete the upgrade project quickly, you can consider taking a differential backup.
Uninstall the extensions
If you are using only a single-tenant mode, then you need to uninstall all the extensions. But if you are using a multitenant mode, then you need to uninstall all the V extensions.
Compile objects
In order to ensure that you don’t get any errors during the upgrade process, make sure that all the objects are compiled and unlocked. Also check if all the tables are synchronized.
Upload Business Central partner license
Upload the Dynamics 365 Business Central license given by Microsoft to the SQL server. To save and upload the license, you need to have the requisite permissions in the SQL server.
Stop the old instance
Stop the old Dynamics NAV instance on the server.
Clear the server instance and breakpoint
In this step, you have to clear the dbo.Server Instance and the dbo.Debugger Breakpoint tables in the old database. You can use the SQL Server Management Studio to perform this action.
Close all connections
The final step in preparation of the technical upgrade is the close of all the connections to the database.
Steps to run the technical upgrade
Install Business Central
Use the Business Central Setup to install the new solution. With this, you should be able to install the different components of the new system like demonstration, production, and development environment.
After completing the above mentioned step, open the NAV development environment as an administrator.
Connect to application database
In order to connect to the Azure SQL database, you will have to use the name format SQLDatabaseServerName.database.windows.net.
Connect development environment to server instance
In the Database Information window, go to the Server Instance field and click on the drop down arrow. From the options presented, open the Available Server Instances and select the server instance you want to connect to the development environment.
Import codeunit 1 replacement
In order to import the codeunit 1 replacement, you need to copy the code provided by Microsoft and save it in a text editor. Click here to get the code.
Compile all objects
In order to compile all the objects, go to Object Designer, select Tools, and choose Compile. Please note that you should choose to synchronize schema later.
Fix compilation errors
After you convert the Microsoft Dynamics NAV 2018 database to the Business Central database, there may be multiple compilation errors in the standard NAV objects.
Repair the published V2 extensions
To repair the published V2 extensions, you can use the Repair-NAVApp cmdlet. If you are using the multitenant mode, you can mount the tenant database after completing the above mentioned step.
Synchronize
In this step you will synchronize the tenant database with the application database.
What happens after completing technical upgrade of NAV to Business Central?
Install V2 extensions
If you are using a single tenant only mode, you can install the V2 extensions. To make sure that the extensions are working as they should, use the Install-NAVApp cmdlet.
Convert Customizations to Apps
Convert all your customizations to apps and pre-tenant extensions.
Transition custom code
In this step, you will need to transition the custom code from the old codeunit 1 to management codeunits.
Configure pages and reports
After the technical upgrade, pages and reports that you could search for in the Web client will not be searchable. In order to make them searchable again, you will need to set the object properties and then build an object search index.
Upload the customer license
The final step in the NAV to Business Central technical upgrade process is to upload the customer license.
