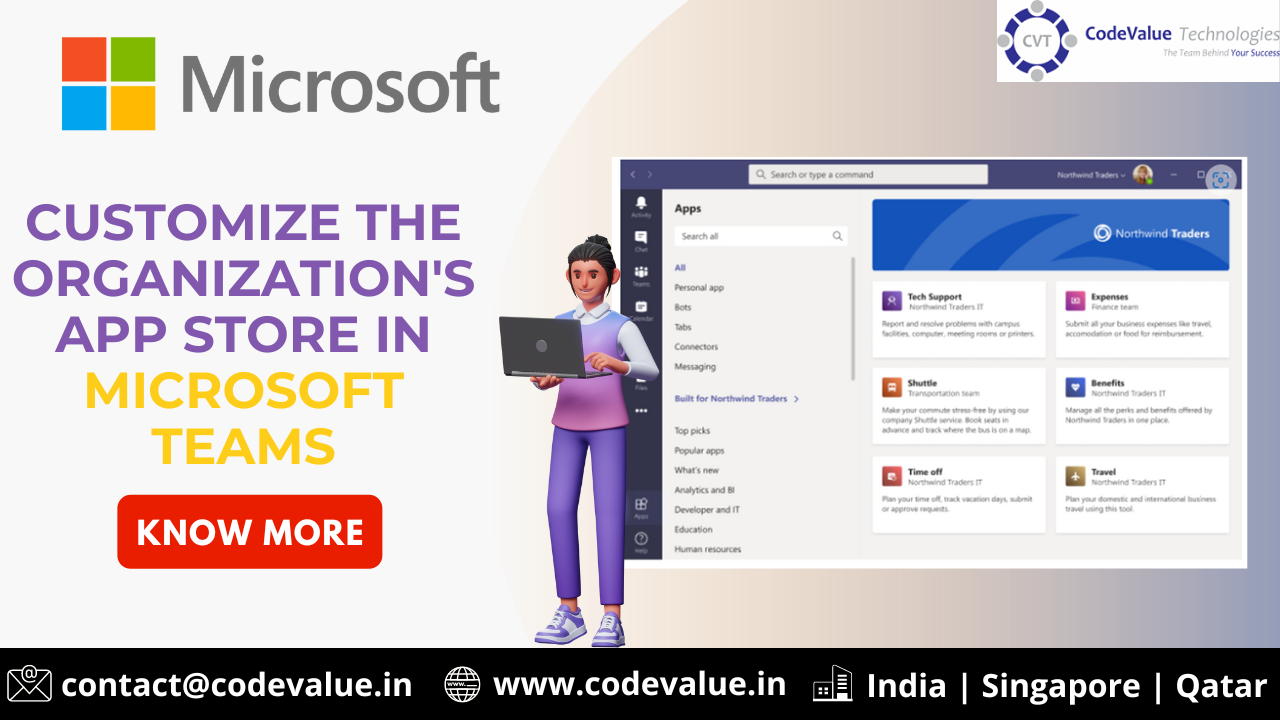One can customize your organization’s apps store in Teams with your company branding by adding your logo, custom backgrounds, and custom text colors to make it more inviting to end users.
Note:
Changes to branding can take up to 24 hours to take effect.
You can access the customized store in the admin center by selecting Teams apps > Customize store.
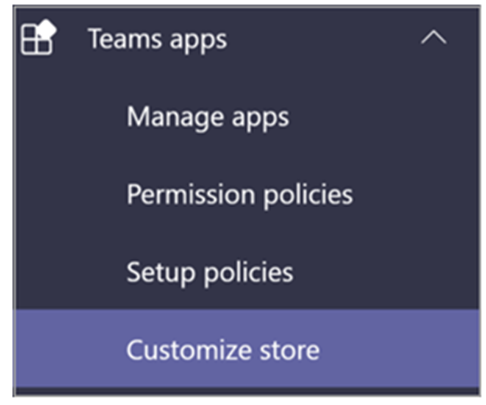
This blog describes the Custom apps store features and how to use them.
Customize your organization logo
Here you can upload your organization logo. The logo selected will appear in the Teams client in Apps > Built for your tenant page.
When you select the Choose a picture option, you can upload the file of your choice. The logo should be 240×60, or it will be scaled to that size. It should be no larger than 5 MB. The supported formats are .svg, .png, and .jpg.
The logo is shown in the top, right corner of the tenant app catalog in the Teams store.
Customize your small logo
Your organization logo mark or small logo is an image or symbol that represents your organization brand and doesn’t include your company name. The lovemark helps team members identify the Apps store. The logo selected will appear in the Teams client in Apps page.
Select the Choose a picture option and upload a file of your choice. Keep the logo mark resolution up to 32×32 pixels or it’s downsampled to this resolution. Keep the file size less than 5 MB. The supported formats are .svg, .png, and .jpg.
Teams Store displays the logo next to the Built for your tenant section.
Customize the background color
Make sure that the background has enough contrast with the text so the users can read the text clearly. The background will appear in the Teams client in Apps > Built for your tenant header.
Your options are:
- Use Teams client default background theme
- Choose a picture. When you select the background picture, you can upload the file of your choice. The background should be 1212×100 pixels, or it will be scaled to that size. It should be no larger than 5 MB. The supported formats are .svg, .png, and .jpg.
- Choose a custom background. When you select Choose a custom color, a color chooser opens. Select the color that you want by adjusting the scale of the color chooser.
The background image or color is used as the background for the top banner in the Teams tenant app catalog.
Customize the text color of your name
Provide enough contrast to the text color as compared to the background so that the end-users can read the name of your organization clearly. The text appears in the Teams client in Apps > Built for your tenant header.
When you select Choose a custom color, a color chooser opens. Select the color that you want by adjusting the scale of the color chooser.
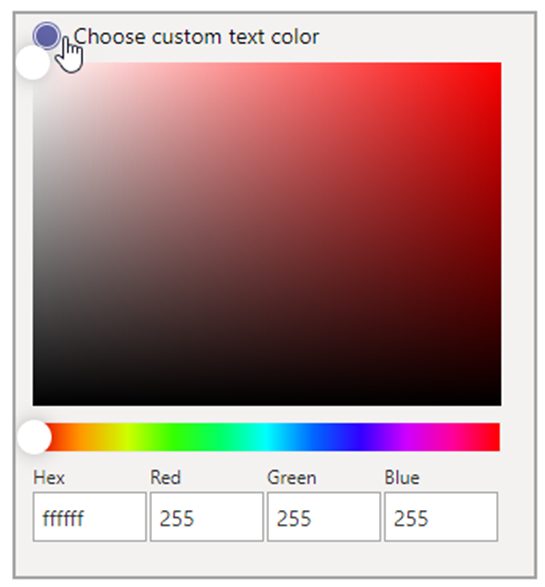
Complete the customization of your team apps store
When you’ve finished customizing your apps store, be sure to select Save to save your changes. To preview your changes, select Preview apps store to see a representation of your customized apps store.
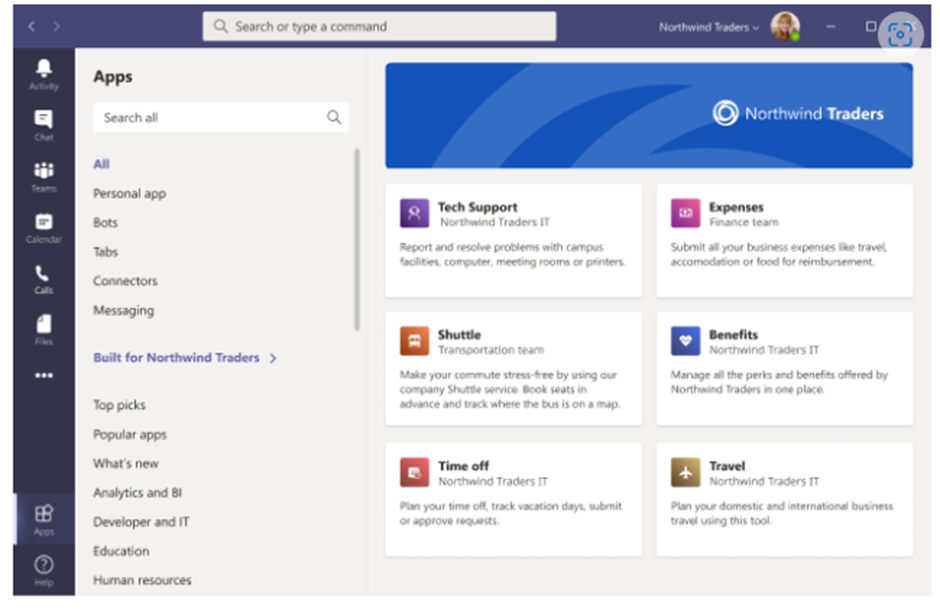
Learn More:
CVT’s technology solutions enable effective solutions and speedy digital transformation by utilizing cutting-edge information technologies to Microsoft 365, as well as our in-depth knowledge of markets and technological innovation. As a result, we have become an invaluable business partner.
For expert advice on Microsoft 365 contact us at contact@codevalue.in and follow us @codevaluetechnologies.